The program option in fig.1 allow you to customize the appearance of the main window of the program and the Monitor window.
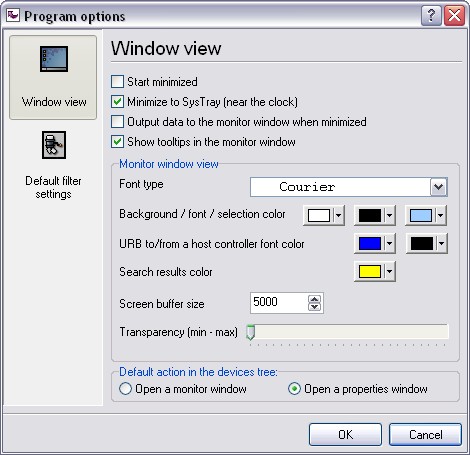
Fig.1 Window view options
Start minimized - if this option is enabled, the main window of the program will appear not on the desktop, but only on the taskbar or in the SysTray when you start the program.
Minimize to SysTray - if this option is enabled, the program will place its icon on the bar next to the clock (SysTray) when you minimize the main window of the program instead of placing its icon on the Windows taskbar.
Output data to the monitor window when minimized - if this option is disabled, data will not be added to the Monitor window when the main window of the program or the Monitor window is minimized. It considerably reduces the processor load when you are not working with the program or with some Monitor window.
Show tooltips in the monitor window - this option enables/disables tooltips in the Monitor window (see fig.1 item. [5] in the "User interface" section).
The "Monitor window view" group of interface elements - allows you to customize the appearance of the Monitor window.
Font type - the font type that will be used to display data in the Monitor window.
Background/font/selection color - this group of interface elements defines the background color, the font color and the color of the selected items in the data window of the Monitor window (see fig.1 in the "Monitor window" section).
URB to/from a host controller font color - this group of interface elements defines the font color of data sent to the host controller and from it respectively (see fig.1 in the "Monitor window" section).
Search results color - this interface element defines the color the found text will be highlighted in during a search.
Screen buffer size - the screen buffer size defines the number of packets stored in the Monitor window. If the number of packets in the Monitor window exceeds the specified value when a new data packet is added to it, the oldest data packet is removed from the Monitor window. The greater the specified value is, the more memory the program will require to run normally because each data packet requires a certain number of bytes.
Transparency - defines the transparency of the main window and all child windows. You may need it when you want to see the desktop covered by the window of the program.
|
Note: All options in this dialog box will be applied to open windows only after you click the OK button. |
The program options in fig.2 allow you to create one or several predefined filters that you can quickly load later using the Filter menu in the Monitor window. So when you open the Monitor window, the filter selected in the "Filter preset" field will be automatically set for it.
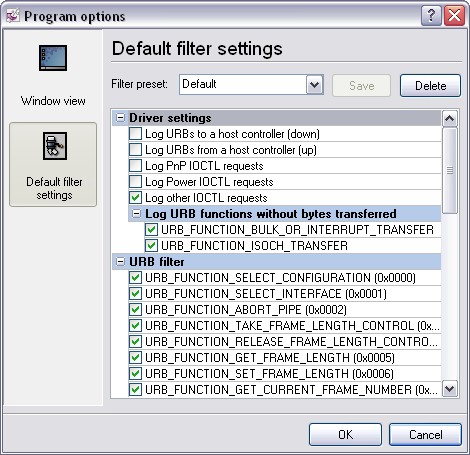
Fig.2 Default filter configuration
Creating a filter
1.You should select one of the filters in the "Filter preset" list that you want to use as the basis for a new filter;
2.Change the filter parameters if necessary;
3.Specify a new name in the "Filter preset" field;
4.Save the filter by clicking the "Save" button;
5.Select one of the filters in the "Filter preset" list you want to use by default.
Editing a filter
1.You should select the filter you want to edit in the "Filter preset" list;
2.Change the filter parameters if necessary;
3.Save the filter by clicking the "Save" button;
4.Select one of the filters in the "Filter preset" list you want to use by default.
Deleting a filter
1.You should select the filter you want to delete in the "Filter preset" list;
2.Click the "Delete" button and confirm that you want to delete the filter;
3.Select one of the filters in the "Filter preset" list you want to use by default.
Filter parameters
Filter parameters are divided into several groups:
General filter parameters in the "Driver settings" group
Log URBs to a host controller (down) - if this filter parameter is enabled, the driver will capture data packets sent to the host controller.
Log URBs to a host controller (up) - if this filter parameter is enabled, the driver will capture data packets sent from the host controller.
Log PnP IOCTL requests - if this filter parameter is enabled, the driver will capture PnP system packets with major control code = IRP_MJ_PNP.
Log Power IOCTL requests - if this filter parameter is enabled, the driver will capture packets with major control code = IRP_MJ_POWER.
Log other IOCTL requests - if this filter parameter is enabled, the driver will capture packets with the major control code like IRP_MJ_CREATE, IRP_MJ_CLOSE, IRP_MJ_CLEANUP, etc.
Filter by the URB request name - this group of options allows you to set a filter for each URB function that can be sent to the host controller and from it. You may need it when you are interested in a certain part of data exchange between the device and the computer, for example, the initialization moment when the descriptor request functions are transferred. You can find more detailed information in the Microsoft Windows Driver Development Kit documentation.